Messages on the Mac does everything you'd expect of iMessage on iOS devices, and more: Send unlimited iMessages to any Mac, iPad, iPhone, or iPod touch. Start an iMessage conversation on your Mac. You can archive messages in any of the email accounts that you've connected to Outlook 2016 for Mac. These include Exchange (version 2016 and later), Microsoft 365, Outlook.com, Hotmail, iCloud, Google, and Yahoo! Choose one or more messages in your folder to archive. On the ribbon, choose Archive.
A native-like desktop app for Google Messages.
Chat on your favorite OS for free!
Windows, OS X, & Linux
A native-like desktop app for your favorite platform!
Features
All the features you love, but now on your desktop.
Native notifications
Use your OS's built-in notification system to make sure you never miss a message.
Dedicated icon
Add it to your taskbar, dock, desktop, or create as many shortcuts as you'd like!
Use your favorite browser
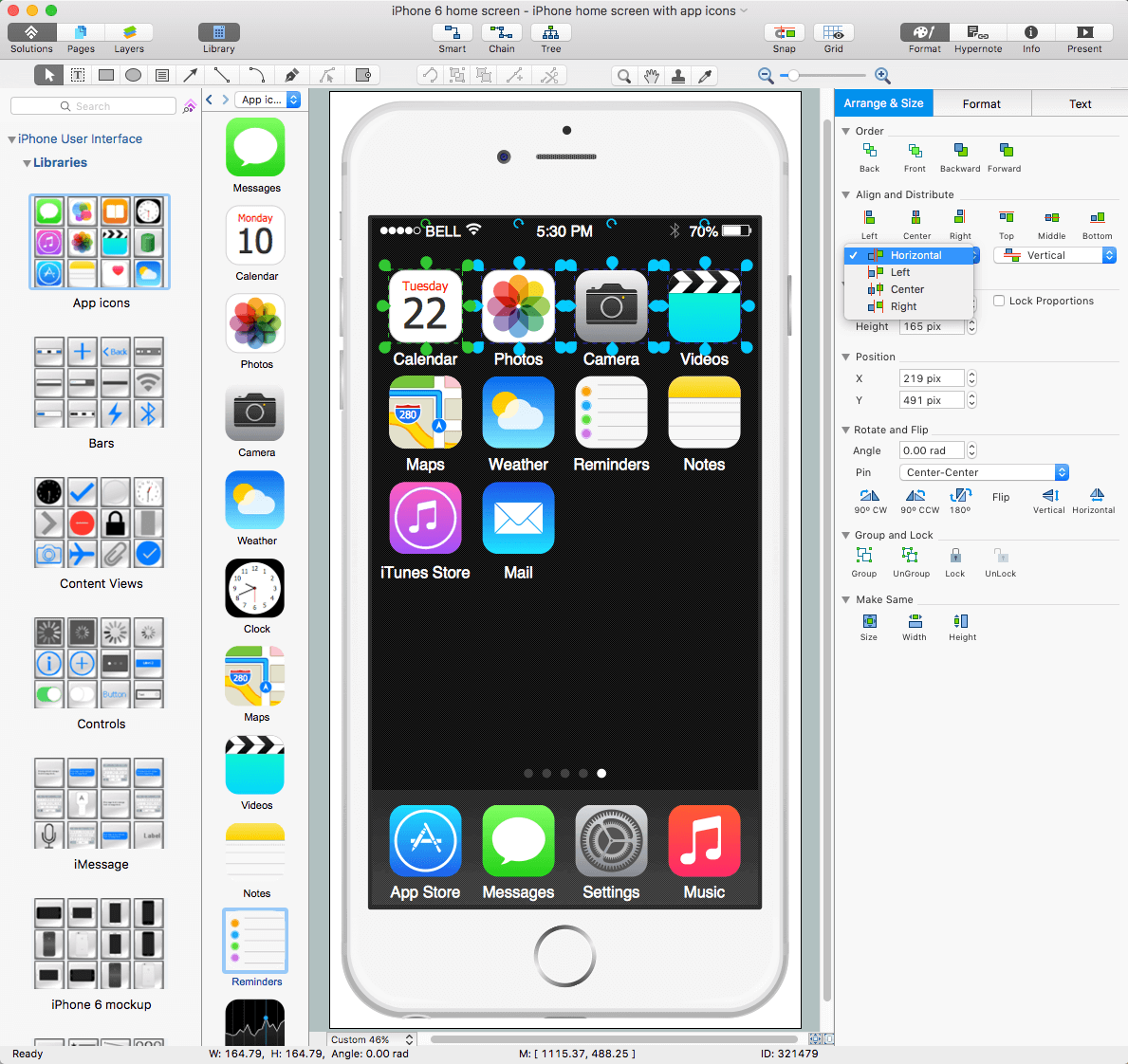
Not a Google Chrome user? You'll no longer need to open Google Chrome to start chatting!
How it Works
Google Messages for Desktop is an unofficial open-source project that was built as a wrapper around the official messages.google.com/ web client. It is built using the Nativefier command line tool. It works exactly like it does on Google Chrome, but as a standalone desktop application. This project is not affiliated with Google.
Messages For Mac Os
Download
By downloading Google Messages for Desktop, you acknowledge that it is not an official app and that it is not affiliated with or endorsed by Google.
The Messages App on your Mac allows you to receive and send unlimited iMessages to anyone using an Apple device. Additionally, the Messages App on your Mac can also be setup to send and receive carrier supported SMS Text Messages to those who are not using Apple devices.

Not a Google Chrome user? You'll no longer need to open Google Chrome to start chatting!
How it Works
Google Messages for Desktop is an unofficial open-source project that was built as a wrapper around the official messages.google.com/ web client. It is built using the Nativefier command line tool. It works exactly like it does on Google Chrome, but as a standalone desktop application. This project is not affiliated with Google.
Messages For Mac Os
Download
By downloading Google Messages for Desktop, you acknowledge that it is not an official app and that it is not affiliated with or endorsed by Google.
The Messages App on your Mac allows you to receive and send unlimited iMessages to anyone using an Apple device. Additionally, the Messages App on your Mac can also be setup to send and receive carrier supported SMS Text Messages to those who are not using Apple devices.
Send SMS Text Messages On Mac
Your Mac does not have a SIM card and it cannot be classified as a phone or mobile device by any stretch of imagination. However, the Mac can still be setup to send and receive SMS and MMS Messages by linking it to an iPhone with a Cellular Plan.
This is made possible by the operating system on your Mac (MacOS) which is capable of linking Mac to your iPhone, whenever a common Apple ID is used on both devices. Due to this linkage, the two devices know when they are on the same network together, making it possible to send and receive SMS Text Messages on a non-cellular device like Mac.
Itubedownloader 6 4 5 – video downloader video. Although, your Mac appears to be sending and receiving SMS Text Messages, it is actually your iPhone which is sending and receiving SMS Text Messages using its Cellular Plan.
However, for all practical purposes, sending and receiving text messages on Mac will feel the same (if not better) as doing it on an iPhone.
Steps to Send and Receive SMS Text Messages On Mac
In order to setup your Mac to send and receive SMS and MMS messages, you will need an iPhone with a Cellular plan. Also, you need to make sure that you are signed into your iCloud Account, both on iPhone and Mac using the same Apple ID.
1. On your Mac, click on the Apple logo and then click on System Preferences Roblox studio mac. option in the drop-down menu.
2. Next, click on the iCloud option in the System Preferences Window.
3. On the Next Screen, login to your iCloud Account by entering your Apple ID and Password (in case you are not already logged in).
4. You may see a popup on your iPhone informing you about your Apple ID and Phone number being used on a new Mac.
After making sure that you are logged into your iCloud Account on Mac, go to your iPhone and confirm that you are logged into your iCloud Account with the same Apple ID.
1. From the Home Screen of your iPhone, tap on Settings.
How To Use Messages On Mac
2. On the Settings screen, scroll down and tap on iCloud.
3. On the next screen, make sure that you are logged into iCloud with the same Apple ID as used on your Mac.
After confirming that you are signed into iCloud on both devices using the same Apple ID, follow the steps below to set up text message forwarding on your iPhone: Make a bootable usb mac os x installer on windows.
1. Open the Messages App on your Mac by clicking on the Messages icon in the Taskbar.
Leave the Messages App open on your Mac (required to receive a security code) and get back to your iPhone to complete the following steps.
2. Open the Settings app on your iPhone
Snap camera mac. 3. On the Settings screen, scroll down and tap on Messages.
4. On the Messages screen, tap on Text Message Forwarding (See image below)
5. On the next screen, you will see a list of Apple devices linked to your Apple ID under 'Allow these devices to send and Receive Text Messages from this iPhone'. Turn on the option to Send and Receive Text Messages for your Mac (See image below).
6. Next, you will see a popup on your iPhone, prompting you to enter a verification code as shown on your Mac, in order to allow iPhone text messages to be sent and received on your Mac. Nc25 studio fix.
7. Enter the Verification Code (As it appears on your Mac – See image below) and tap on Allow. (See image above)
Now, whenever anyone sends a text message to you (your iPhone), you will be able to access the Message on your Mac and also reply to the text Message from your Mac.
